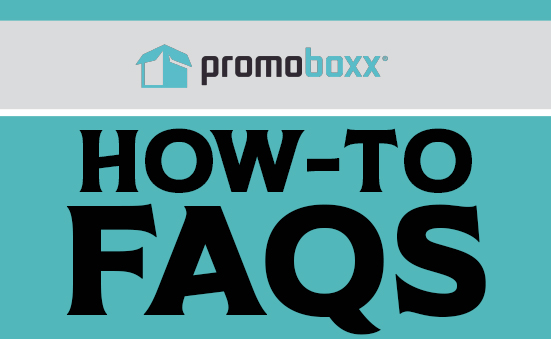Check out our how-to guide with answers to several of the Promoboxx questions most frequently asked by dealers like you. This also includes screenshots and links to make it easy to follow.
How do I edit my business information?
Moving your store? Changing management? Got a new Facebook page? Find out how to manage your business settings below.
Where can I find my Business Settings?
To access and change all of your business information in Promoboxx, Login to Promoboxx and then click Business Info on the left menu bar.
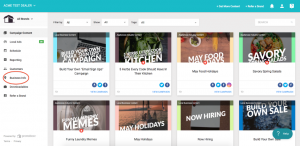
In this section of the platform, you can…
- Update your business information: name, website, phone number and logo
- Add/edit locations
- Add, delete and turn automation (auto-share) on or off for your Facebook and Twitter accounts
- Add or request to remove users from the account
How Do I Connect my Facebook Account?
Promoboxx makes managing your social channels easy. To use Promoboxx to its full capacity, we suggest connecting your business’ Facebook and Twitter accounts. To do this, Login to Promoboxx and then navigate to the Business Info tab on your Promoboxx Dashboard.
Adding a Facebook Page:
- Navigate to the Business Info tab on the left-hand side of your Promoboxx Dashboard, click Social Accounts and then Add a New Page
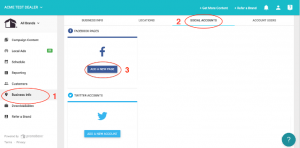
- Click Authorize Facebook
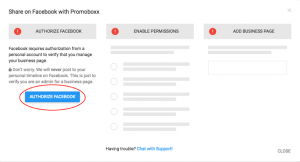
**Please note, you may see your personal profile when clicking this button. The system is not connecting the personal profile to post content, it is connecting the personal profile to ensure that you are the admin of the page that you want to connect. Our system cannot post to personal profiles, only business pages. If you are not the admin of the business page, please contact your admin to authorize your profile as an admin or have them follow these steps.
- Enable all permissions in the middle column, select the correct Facebook page on the right and click add this page

- Check off the box under Connected to ensure you can use the content available from the brands on your account. Auto-share is an optional feature that enables brands to post content onto your business page on your behalf. If you do not want this feature enabled, leave it unchecked.
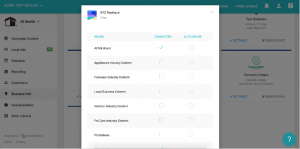
- Once you have checked off the brand(s) under Connected, click Save.
How do I turn Auto-Share on/off?
Follow the steps below to turn Auto-Share ON:
- Login to Promoboxx
- Navigate to the Business Info tab on the left-hand side of your Dashboard
- Click on the Social Accounts tab
- Click Manage Settings on the connected Facebook Business Page
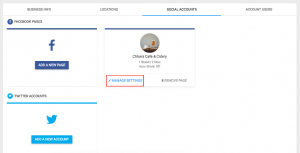
- You can select the corresponding brands that are connected to the social accounts and if you want Auto-Share enabled for that page. Once you select the correct boxes and see check marks, press save.
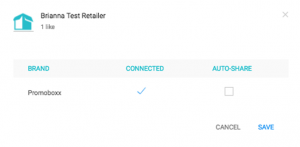
Can I create my own posts while also using Promoboxx?
Yes, you can create your own posts in Facebook as normal while also using Promoboxx. They can be used in tandem. You would log-in to Promoboxx to review brand provided content and schedule your shares as you see fit. You would then build and post any other shares via your Facebook instance directly.
Can I use Promoboxx content but post/publish to Facebook myself?
Yes, if the brand has provided downloadeable assets as part of a campaign, you can download the assets and publish/post them via your social channels outside of Promoboxx.
Additional Resources
Promoboxx Academy for Retailers
On Promoboxx Academy for Retailers, you can find articles, videos tutorials, how-to’s, FAQs, and more on everything Promoboxx. These resources are organized by Mobile App, and Retailer Dashboard, and they deep dive into all of Promoboxx’s features and any questions you might have.
Talkpromoboxx.com is a site where you can quickly and easily schedule a 15 minute call with a Promoboxx expert. Just pick a date and time, and they will give you a call!
Promoboxx Support
If you prefer to speak immediately with the support team, you can call them at 800-380-7502 Ext. 1, Monday through Friday 9 am to 5 pm EST. You can also email them at support@promoboxx.com.